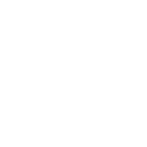Health Club
Bannatyne App Guide
How do I view multiple Clubs?
When you first open the app, select your club to access its home screen. If you visit more than one club, you can add others: Tap the menu button (top left). Click My Clubs. Tap the '+' button (top right) and select a club to add. You can add as many clubs as you'd like! To switch between clubs easily: All added clubs appear in My Clubs. Your 3 most recent clubs appear under Recent Clubs in the slide-out menu. Note: Your membership may limit bookings to specific clubs. [Learn more here.]
Push Notification Settings:
Push Settings allow you to control how you’re notified about news at your clubs. You can choose to receive notifications for all the clubs in your My Clubs list or only for the selected club currently visible on the Home Screen. When you first open the app, you’ll be asked if you’d like to enable Push Notifications. To change your Push Notification preferences later, go to your phone’s settings. On Android, navigate to Settings > Apps (or Settings > More... > Application Manager on some devices), find the app, select it, and toggle the "Show notifications" option. On iOS, go to Settings > Notifications, find the app, and adjust the notification settings.
I've forgotten my password:
If you’ve forgotten your password, go to the login page by selecting Book Classes and clicking the Login link at the top right. From there, click Reset Password, enter your email address, and follow the instructions provided.
How do I book a Class?
To book a class in the app, click Book Classes, scroll to find the class you want, and select it. Then click Book, confirm your booking, and share it if you’d like. If you’re not already logged in, you’ll be prompted to log in first.
How do I see my bookings?
Click the My Bookings tile to view all your upcoming bookings. From here, you can cancel or share a booking, or add it to your calendar. To see your previous bookings, select History.
How do I set up class reminders?
If you'd like to get a reminder for your classes, click the Add to Calendar button after you've booked your class. This will add an entry in your phone's calendar with a default alert 1 hour before the class starts. If your phone calendar is synced with other devices (for example by iCloud or Google calendar) the calendar entry will show there also.
How do I setup My Favourites?
If you always book the same classes, save time by setting them as favourites. Click the Book Classes tile, find the class you like, and click the star to favourite it (the star will turn solid).
Return to the Home Screen and select My Favourites to see your class and all future occurrences. From there, you can quickly select and book any of them.
You can add as many favourites as you like and use the My Favourites tile to rebook easily. Keep in mind that favourites are stored per device, so if you use the app on multiple devices, you’ll need to set them up on each one.
Terms & Conditions for Class App Bookings: The following terms and conditions apply to online class bookings: 1. Class bookings should be made online through the Bannatyne App or Member Portal. 2. Members will be able to make a class booking up to 4 days before the class is scheduled to take place from your club's designated time Monday to Sunday. 3. In the event that a class booking needs to be cancelled, this should be completed online through the Bannatyne App or Member Portal, at least 2 hours before the class starts to allow other members to participate in your place. 4. Given the popularity and high demand for classes, if a Member either (1) fails to cancel their class booking or (2) does not attend the Class and this happens on 3 or more occasions in any 30 day period, then Bannatyne Fitness reserves the right to prohibit the Member from booking classes via the Bannatyne App or Member Portal for a period of 30 days. 5. In the event that a class is fully booked, a waiting list of 10 places will be created. As and when spaces become available, emails will be sent to the waiting list and places can be booked on a first come first served basis via the emailed link. 6. These terms and conditions are in addition to and should be read in conjunction with the Member’s Terms & Conditions of Membership and Club Rules. Bannatyne Fitness reserves the right to amend or vary these terms and conditions at any time.
If you are unable to resolve your query, please email appsupport@bannatyne.co.uk
Get Support
Connect by chat, email and more.